
If you don't have that key, you won't be able to access the drive, and Microsoft support doesn't have access to the recovery keys either so they can't provide it to you, or create a new one, if it's been lost. If BitLocker thinks an unauthorized user is trying to access the drive it will lock the system and ask for the BitLocker recovery key. If you have BitLocker turned on for your device, it's important to be sure you have the Recovery Key backed up somewhere. It isn't available on Windows Home edition. It isn't available on Windows 10 Home edition.Note: You'll only see this option if BitLocker is available for your device. Note: You'll only see this option if BitLocker is available for your device. In Control Panel, select System and Security, and then under BitLocker Drive Encryption, select Manage BitLocker. Or, select the Start button, and then under Windows System, select Control Panel. In the search box on the taskbar, type Manage BitLocker and then select it from the list of results. If device encryption is turned off, select Turn on.


You may be able to use standard BitLocker encryption instead. If Device encryption doesn't appear, it isn't available.
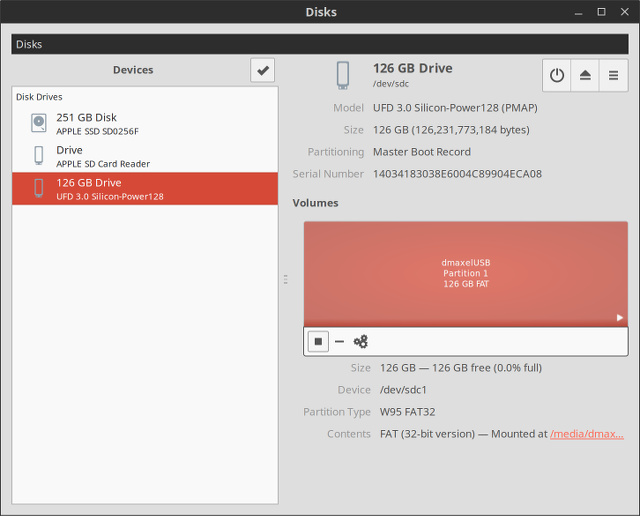
Select the Start button, then select Settings > Update & Security > Device encryption. (Note that BitLocker isn't available on Windows 10 Home edition.) If device encryption isn't available on your device, you might be able to turn on standard BitLocker encryption instead. Want to learn more and find out if your device supports device encryption? See Device encryption in Windows.Įncryption helps protect the data on your device so it can only be accessed by people who have authorization. Select Turn on BitLocker and then follow the instructions. It isn't available on Windows 11 Home edition. Or, select Start > Settings > Privacy & security > Device encryption > BitLocker drive encryption.

For more info, see Create a local or administrator account in Windows. Sign in to your Windows device with an administrator account (you may have to sign out and back in to switch accounts). If Device encryption is turned off, turn it On. Select Start > Settings > Privacy & security > Device encryption. Sign in to Windows with an administrator account (you may have to sign out and back in to switch accounts). Encryption helps protect the data on your device so it can only be accessed by people who have authorization.


 0 kommentar(er)
0 kommentar(er)
